Subtitles for Plex
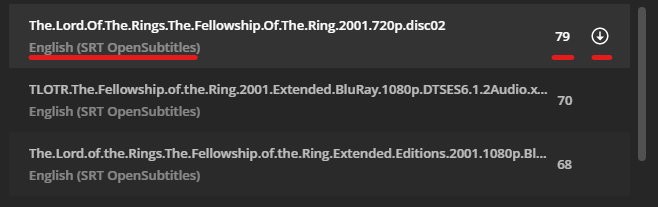
You ever watched a video and for some reason you just can't seem to hear exactly what was said? Maybe there is a language that you do not speak and you want to know what was said. Well, Plex does have some subtitles.
It is important for me to note that not all videos will have subtitles as most of these are from third parties which also means that the timing could be off. You can attempt to fix that though.
There are 3 different ways to get this done.
- General Subtitle Selection
- Subtitles on by Default
- Subtitles Before Starting a Video
- Subtitles During a Video
- Wrapping up
General Subtitle Selection
So when choosing subtitles, no matter which of the below ways you set them up, is an interesting choice. What do they all mean? Which one should I choose?
There are a couple things that are done by default for you such as preferred language, which you can change in the default section below. Also, if the server owner has collected or added subtitles themselves, they will show up differently then if you have to search for them.
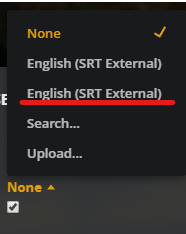
Looking at the picture above, you can see that the subtitles are displayed in a certain syntax.
Language (Location)
In the example above, you see the language english followed by "SRT External." This second part is telling you that the subtitle file is located on the server itself and was provided with the video file.
If the server does not have its own subtitle file, you can search for one by clicking the "Search" option.
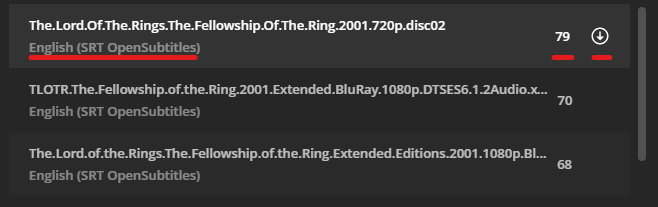
Here you will see the name of the subtitle, the location the subtitle is coming from, the score of the subtitle, and the download button.
The name is going to describe the the file the original subtitles were synced to. So for this example, you can see that I am watching Lord of the Rings: The Fellowship of the Ring. I know that I am watching the extended version so that first one would be absolutely off for me. However the second and third one could work based on name alone. However, looking at their score, it could be off from the spoken voice and the words that are displayed.
Subtitles on by Default
Default subtitles are on an account to account basis. This means that if you have managed accounts, each of them will have to do it as well. This can also only be done from the plex app on a computer or via the online plex.tv location.
With that note out of the way, the fix is simple.
Step 1: First you want to go to your account settings. Do this by click on your icon in the top right.
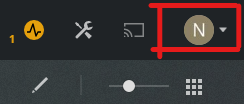
Step 2: From here select "Account" when the menu appears.
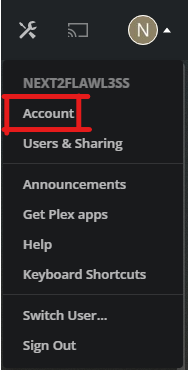
Step 3: In your Account Menu you are presented with quite a few options, the ones we are looking for are the "Audio & Subtitles Settings." We are going to click the "Edit" button on the right hand side of that.
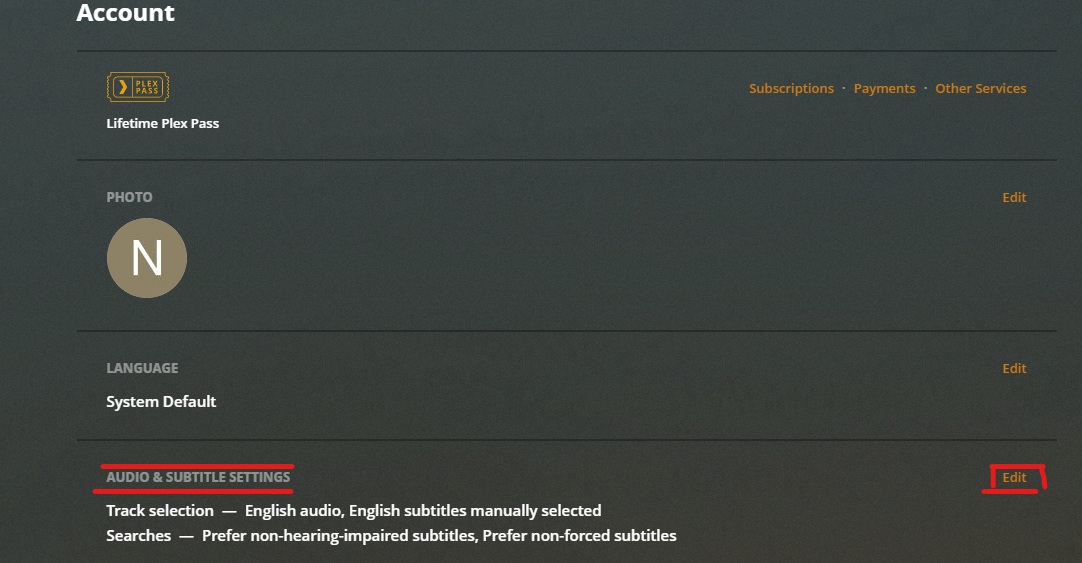
This is where you are selected with a few options on how you want your subtitles. Not display of the tiles themselves, but Language options and required options. When you look at the menu, you will have 5 Drop-down options. Select the "Auto-Select Subtitle Mode" dropdown. Then select "Always Enabled."
Step 4: You can also select "Shown with foreign audio" if you only want forced subtitles for when a foreign language is spoken.

Subtitles before Starting a Video
So if you do not have your subtitles on by default, but know that a movie needs them, you can select them before you start the video.
Step 1: When you select the video to watch and it is in the movie detail page, you will see an option that says "Subtitles."
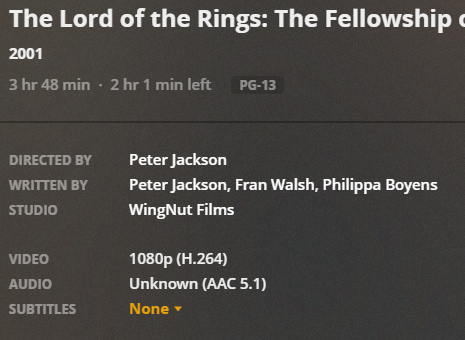
Step 2: This will provide you with a list of subtitle options that are already downloaded to the server. Select the one you want to use.
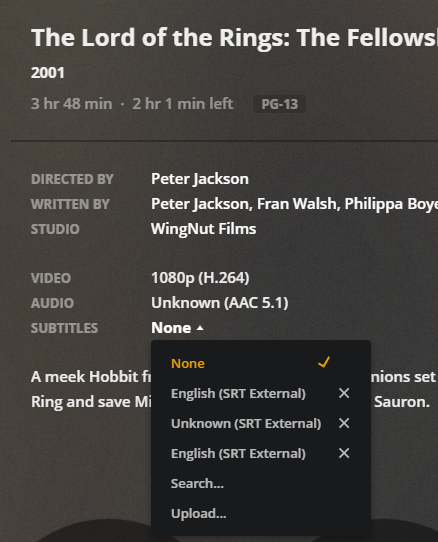
Subtitles During a Video
Sometimes you do not know when you are going to need subtitles and you do not typically use them, unlike myself (little deaf in one ear). These are simple to turn on during the video without missing a beat.
Step 1: While the video is playing, bring up the menu to pause the video. For most video players (Roku, Shield, Apple TV, Etc) this his hitting the center button. With this menu up, you want to select the button that looks like a set of dials.


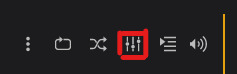
Step 2: When you select that button, it opens "Playback Settings" which is where you will see the option for selecting subtitles.
Step 3: Click on the subtitles button and then select your subtitle.
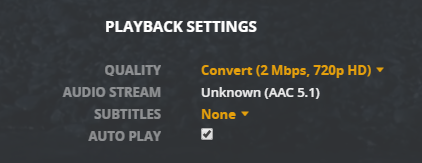
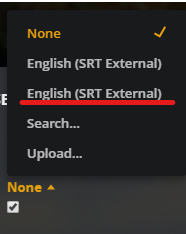
Wrapping Up
Subtitles are sometimes required. So if they are missing, tell the server owner. I hope this guide helps you better enjoy your videos.
These links are not required to be clicked, but you are welcome to support me doing so below. Any amount that you feel is worthy.
And you can also get yourself a free stock (or 3 if you also sign up for Webull with $100 deposit) by clicking the links below.



