Plex Request (Ombi v4) <--- Old
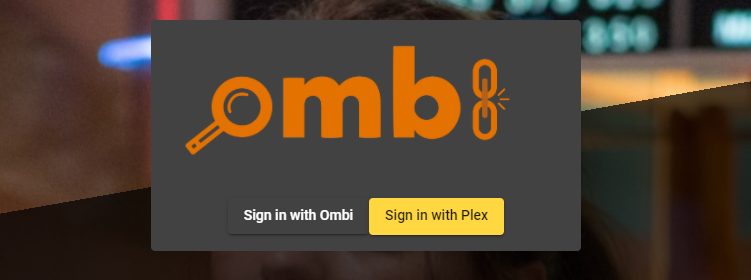
So the Plex Request website has changed recently and it is a much cleaner design. However, I feel like it is a bit slow, so knowing me it'll change. At some point. Maybe. Who knows. It is low priority for sure.
You are not here for my commentary though. So lets get to the instructions.
Introduction
There are thousands of Movie and TV Shows out there. More than can be watched by an single individual, and Plex isn't always for a single individual. That is where Plex Request comes into play. The project's actual name that most people use is called Ombi and this guide will cover v4.
The function of Plex Request is to alert server owners of what the other users would like to see on the server. Using Plex Request is super simple in v4.
Logging In
So logging in is the same previous. When you get to the page, it will ask you to log in.
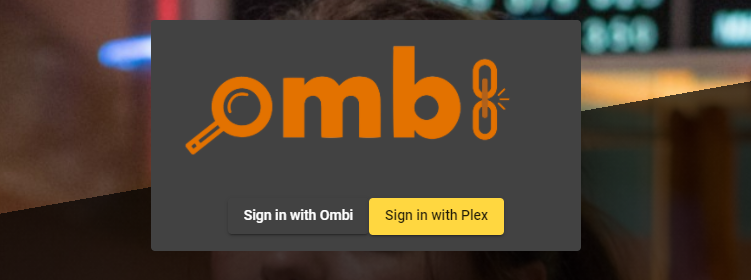
I typically just have my users log in with plex so they don't have an additional password to remember.
Discovery
The primary thing anyone wants to do is look for new things to watch. With Plex Request, that is super simple.
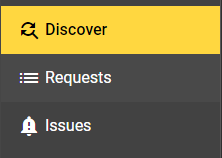
On the left hand of the screen after you log in, you will see a series of options. The main 3 are "Discovery," "Request," and "Issues."
The Discovery tab is the default landing page. At the very top you have the search bar followed below by search filters and then the running results.
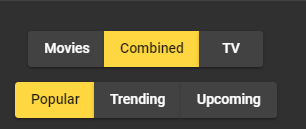
The search filters are here by default and they are not to support your actual search, but more of the running popular search below. This is more for you to look at items that may interest you and give you an ability to browse by interest (Movies, TV, or both). You can also see different things with the "Popular," "Trending," or "Upcoming" buttons.
When talking about the search function, this has changed a bit. Currently, however the developers have said they will change this in the future, the search is a live search, not done when you hit "Enter" on your keyboard. What I mean by this is that as you type, search results will appear.
For example, I wanted to find "Mad Men." I started my search with just the word "Mad"
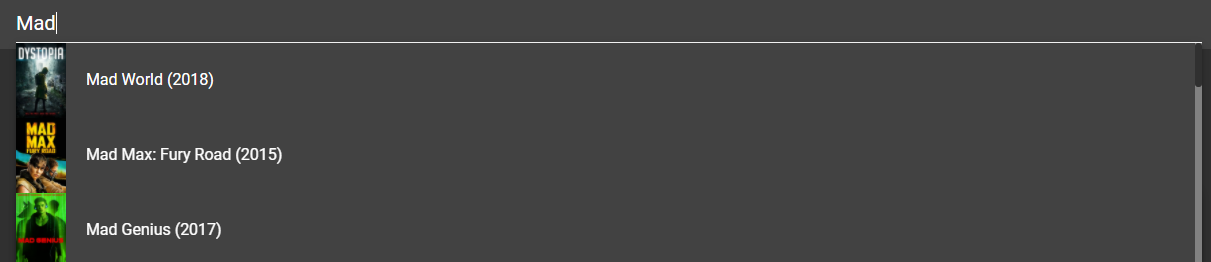
As you can see in the picture, the show "Mad Men" didn't even show up. However, as soon as I type the rest, I can see the right show.
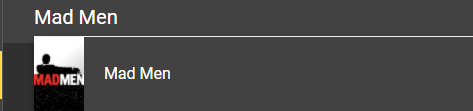
This is where you will select the item you are looking for. In some cases you will have to scroll to find the right one.
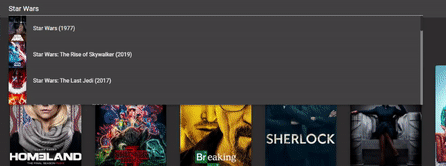
Request Options
When you select your movie or tv show, you can see more information about the item you selected. Most importantly, you can request it or you can alert the server owner to an issue with the video. Assumes that this has been turned on by them as well.
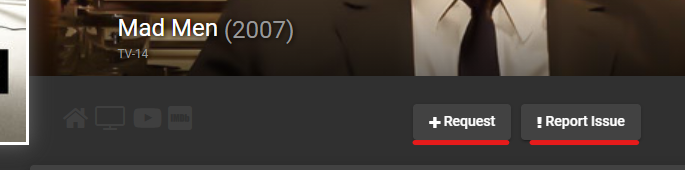
When you hit request, assuming it is a movie, an alert will show up at the bottom saying it has been requested. If it is a TV series, then it gets a little different. You will click the "Request" button and a window will pop up asking you which Season you want. I would make the argument that if it is a narrative show, you will want to watch all the seasons so just click that. But you do have the option just to select the first or last season or an individual season.
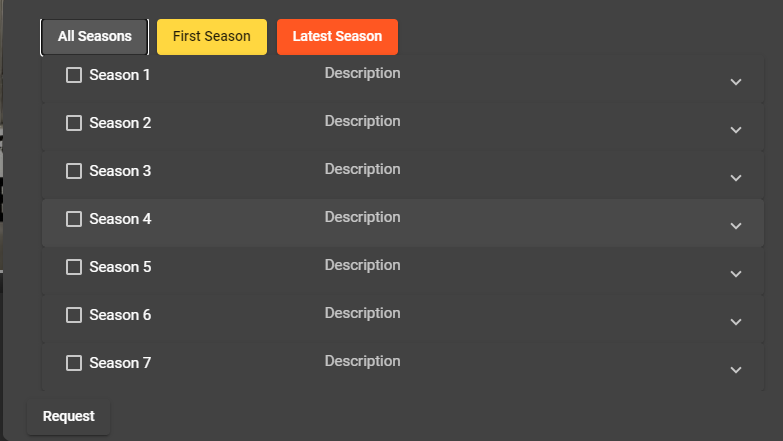
Request
So you have made all the request for your favorite TV show or Movies and you want to know what the status is. Well you can check that.
Quick Side Note here. In the old version of Plex Request, the server owner could deny a request. In the current version, it is just deleted. Also, some server owners might have the process auto-approve while other won't. You will most likely also get a notification if they are setup by the server owner about it being approved and available.
On that same side panel, you will click the "Request" tab.
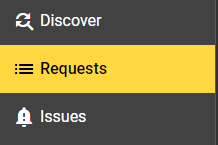
When you click on this, you will be taken to a list of all the request you have made.

If you notice, there is a "Requesting Status" column that will tell you what is going on with your request. You might see a status that says "Approved" as well.
Above this list you will see a few buttons that will help you find what you are looking for.

Here you can look for your Movies or TV Shows to determine where they are in the process. There is an option for users to look for music and request that be added to Plex, but currently that makes the search function EXTREMELY muddy so it might not be available. The options available for each filter are:
- All Request - Place where you can see all the request no matter the status.
- Pending Request - Place to see if a request is waiting to be approved.
- Processing Request - Place to see when you are waiting on the server owner to add the item to Plex.
- Available Request - Place to see request when they have been added to Plex.
- Denied Request - When request are denied this is where you will see them. Note, does not show if request are deleted.
Issues
If you server owner has turned this on, then if the video you are watching has a problem, then you can report it to the server owner here.
This entire are hinges on the server owner doing a little prep work for this so it may or may not be turned on, or the options available could be limited.
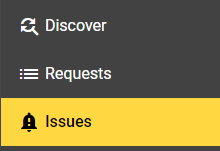
Issues are by primary media only. What I mean by that is if there is a problem with a movie, then it is based on the entire movie. When the problem is with a TV show, it will only show the entire show, not individual episodes, so you will have to provide important details.
When you click on issues, you can see what I mean by the above.

As you can see, I created an issue for the show "Hotel Hell" and it doesn't show what episode or season it is for. The entirety of the show has a "Issue."
Creating Issues
How do you go about telling the server owner there is an issue? It is extremely simple.
You search for your media, see the Discovery section if you have any issues with this, and make sure you click on it.
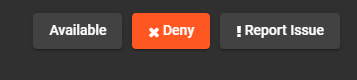
As you can see on the above screen shot, just to the right is the "!Report Issue" button. When you click this, a popup will appear.
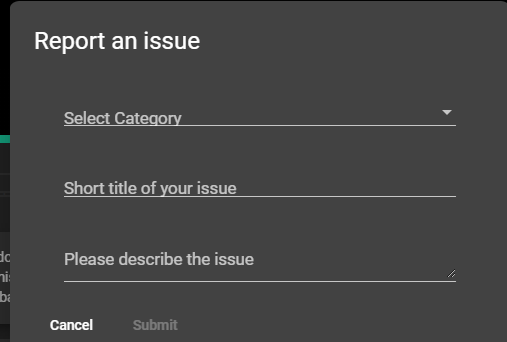
Here is where you will provide the details about what the issue is so the server owner can attempt to replicate the issue as well as understand what the problem is. The information that you need to provide are:
- Select Category - These Categories are completely defined by the server owner. I have made only 4 as a way to limit what I am looking for. Screenshot is below.
- Short Title - Every issue needs a title. Please for the sake of all that is holy, make this title specific. Something like "Sounds like its underwater after an hour" not "Bad sound." Doing the former will help the server owner replicate the problem and speed up resolution.
- This is where you will give as much information as possible about the problem. For instance, if it is a TV show, make sure you put in season and episode information rather than just the entire show.
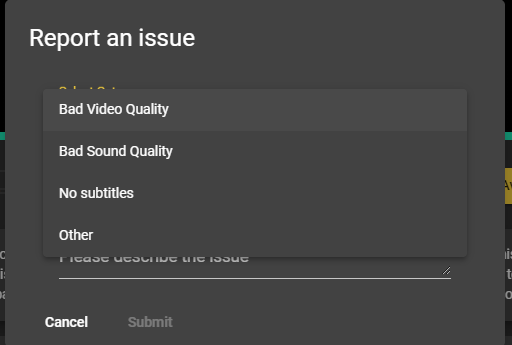
As I spoke about above, I only created 4 issues. "Bad Video", "Bad Sound", "No Subtitles", and "Other" as any problem could fall into one of these. In fact, I didn't have "Other" until this morning when I was watching something and it crashed the Plex player (I have never seen that happen before and it only happens on this one player. I'll have to test more).
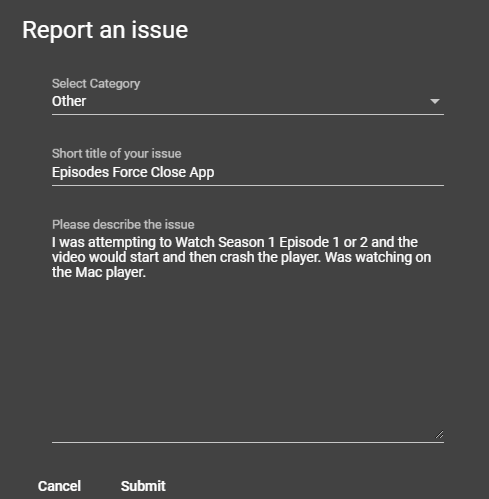
Completing the issue form with as much information as possible helps the server owner provide either a fix for you to do or they can fix it in the back end.
Wrap up
The Plex Request app is a gift. It helps keep things flowing and in line for server owners. If you have some media with an issue, go and report it and help out all the viewers.
As a reminder, most Server Owners do this because they enjoy it. So please do not pester them about adding things to the server, you have made your request and sometimes it can take a while.
These links are not required to be clicked, but you are welcome to support me doing so below. Any amount that you feel is worthy.
And you can also get yourself a free stock (or 3 if you also sign up for Webull with $100 deposit) by clicking the links below.



