Plex Quality Support
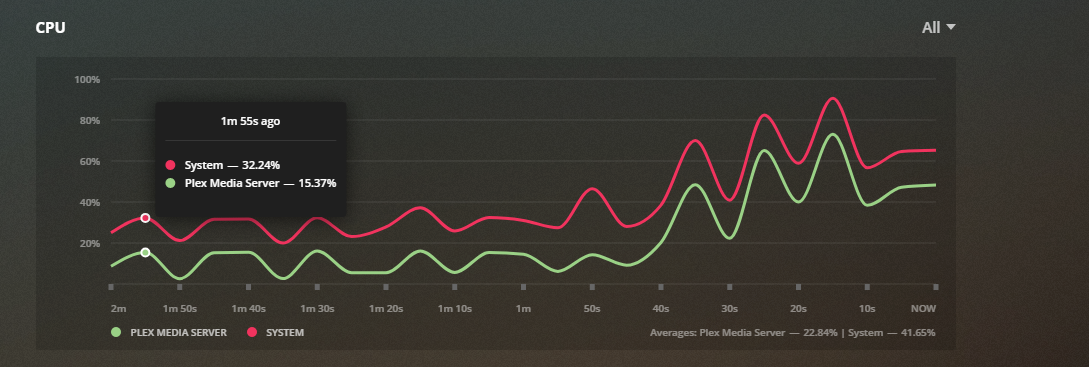
Have you ever been watching a movie and the quality sucks? Your new big screen TV makes it look stretched and thin? Well there is a simple fix for this! This guide is for user's to make the change to support a better quality for themselves and to support the server owner and reduce the number of transcoded videos. TLDRs are provided for each background section.
- Introduction for Plex Quality Support
- Does your Server Owner want this?
- Why does this need to be done? The Server owners response
- Plex Player Users <--— How to Starts Here!
- TV Mode <--— Most Common Way!
- Mobile Devices
- Wrap up
Does your Server Owner want this?
TLDR? Depends. Your server owner will tell you whether they can support multiple steams and transcodes or will just limit it so you'll never really know if it is an issue.
For Server Owners, there is a list of things they have to worry about such as processing power (CPU), RAM, energy cost (Lower Priority), and their internet upload speed. Now I know most users aren't paying attention to that number when subscribing to ISPs so here's what it is.
When you are subscribing to your ISP (Internet Service Provider), you are given a speed rating for both download and upload. If you are not paying attention, then you will only see the download because that is what everyone worries about. This download is what determines how quickly you download files from the internet, pages load, and whether or not you will buffer. The upload speeds is the opposite. How fast can you upload a file to the cloud, how fast can you send data to the opposite end. This is of extreme importance for server owners. (Side note, if you play video games, you have to have both. You are sending and receiving data constantly for any online game).
Why is this list so big? Well the CPU and RAM are what control how many streams can happen at a single time locally and remotely. This can be augmented by GPUs as a way of reducing the ware and tear on those items, but it can be costly. In most cases, the server owner will have just CPU and RAM to deal with to provide those lovely video steams. Anyone local, within the same network, will still take processing power from the server to provide those videos and this includes if they are transcoding which is what we are attempting to limit. When you are local, the bandwidth isn't as important as when you have remote viewers. This is where that precious upload speed comes in.
For example, without a GPU, my server can handle 7-10 steams transcoding or not before people start to experience buffering. With my GPU (NVIDIA P2000), I can easily handle 20-30 streams with transcoding or not.
To answer the question of why upload speed matters, you have to use math. Most ISPs in North America (I would assume also around the world, but I only have have knowledge of 2 countries outside of North America) provide you with options like 300 Mbps down and 30 up, or some variation of that. The 30 up is where remote viewing is an issue.
Lets us an example of a server owner sharing their library with 3 other people plus himself. Person 1 and 2 are watching different movies and are transcoding to the default 720p 2 Mbps explained below. Then person number 3 used this guide and is watching a movie based on it's original settings which happen to be 1080p 8 Mbps. These 3 streams look like this:
2 (Person 1) + 2 (P2) + 8 (P3) = 12 Mbps
30 - 12 = 18 Mbps
This 18 Mbps has to support the Server Owner and the rest of his internet. That is anyone else in that location playing games, watching Youtube, or just browsing the internet. It gets eaten pretty quickly.
So like I said, the answer is it depends on the server owner. Personally I limit all of my users to 2 streams and I don't care if they transcode or not as I am on fiber now which is 1000 down and 1000 up. But even before I limited it 2 steams per person to enforce that.
Why does this need to be done? The Server owners response
As everyone is dealing with the forced isolation, there are more people using Plex at a single time that servers can’t quite handle it at times. When we started to investigate what was going on, we notice that lots of users are buffering or changing videos to a lower quality.
Well it isn’t your fault specifically. By default, Plex player apps has the quality for remote viewing set to 720p at 2 mbps. What the hell does this mean? Well the 720p stands for the standard of quality in which the media is being viewed. This is the lower standard of what we commonly call “High-Definition”. Assuming you have bought a TV previous to the past 8 years but After 2008, your TV can handle 1080p and that is what it will always attempt. The 2 mbps is the speed in which you will process the movie.
Why is this an issue? Well, movies on Plex might not be at this quality. So something has to take a hit and process the movie to change it the quality set by Plex Player. That is handled by the server. Well for large providers, Netflix and HBO, this isn’t an issue. They have banks of servers to handle this. For small Plex users, this is a hard task to handle for multiple users.
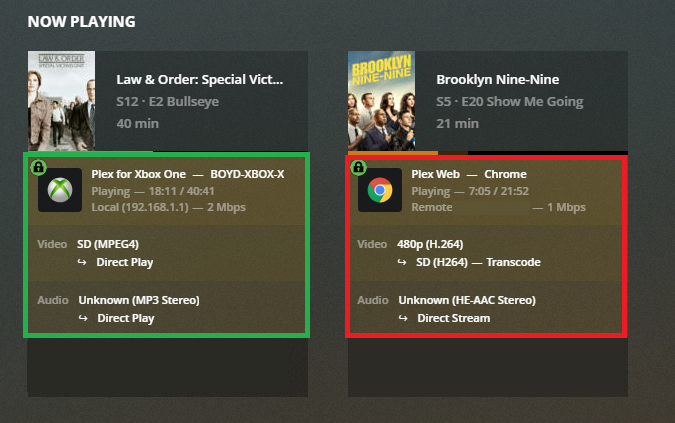
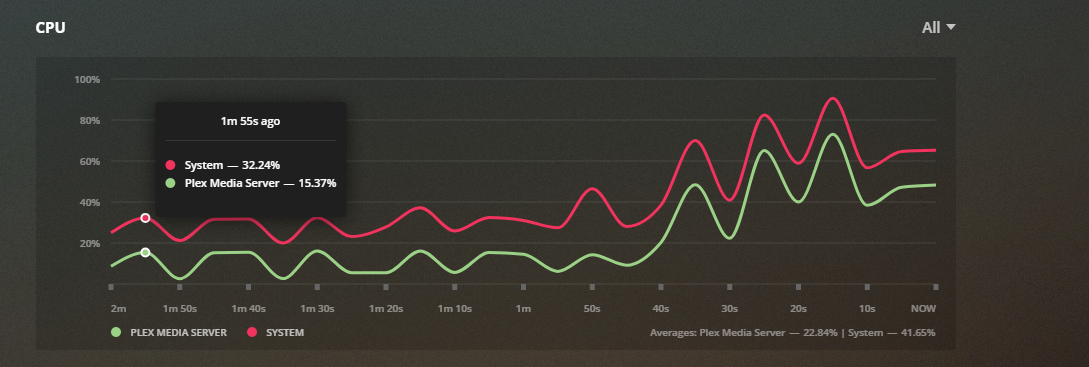
The below guides have been broken into 3 different types of players to best suit your needs: TV Mode*, Plex Player and Mobile Devices.
*NOTE* TV mode does not specifically mean smart TVs by itself. Most third-party applications (Roku, Apple TV, Smart TVs) use the new "TV Mode."
Plex Player
This is honestly the easiest one as you have a mouse to use so it is quick.
There are 3 steps to his if you are doing it as a default method (You can change individual videos like most steaming services during a video at any time).
Step 1: Click the "Settings" button on the top. It is the symbol with the wrench and screw driver crossed.

Step 2: On the left hand side of the screen, click "Quality' under the "Plex Media Player" section.

Step 3: Lastly, under the "Video Quality" section, select "Maximum" or "Original" and don't settle for anything less.
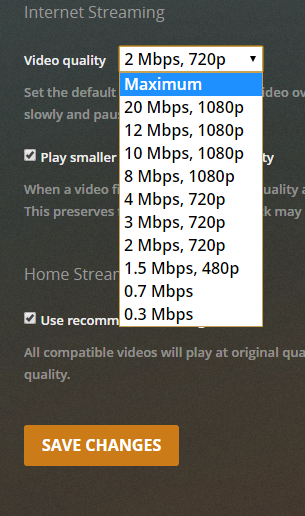
TV Mode
Like I explained above, TV mode is the way it is presented on most, if not all, players that are not computers so it should be the most common way. Again, just a few simple steps.
Step 1: Select your user name on the top left of the menu on the dashboard.
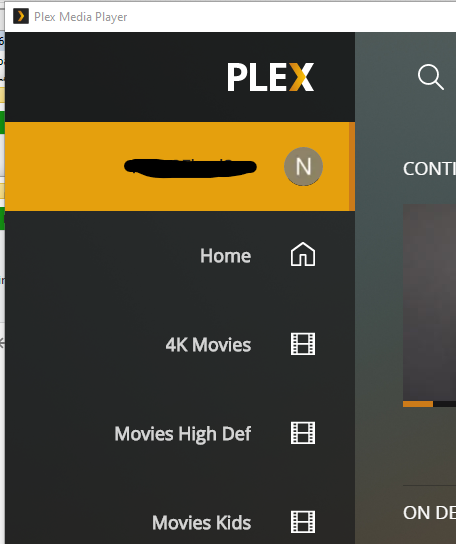
Step 2: You guessed it, select "Settings"
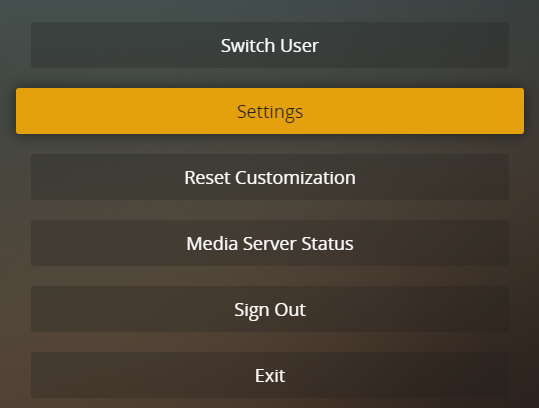
Step 3: Select "Video" on the left hand menu
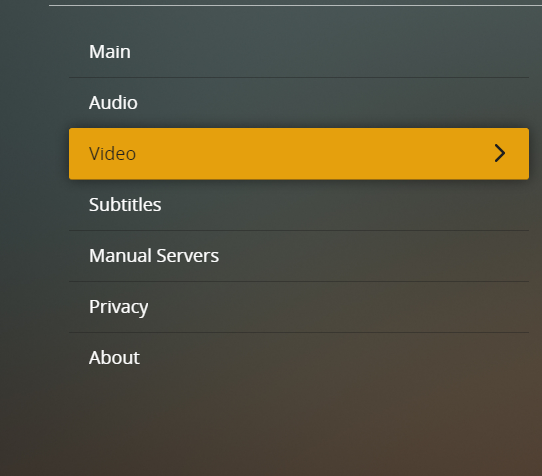
Step 4: When the menu on the right changes, you will see 3 options, "Local Quality," "Remote Quality," and "Online Quality." If you are local to the Plex server, so on the same network, choose "Local Quality." If you are Remote, not on the same network (This does include a different WIFI network if you are in the same host unless your Sever Owner has made the required changes), choose "Remote Quality." "Online Quality" should be "Original" as this is talking about the quality of content provided to you from Plex themselves, not the Plex Server Owner.
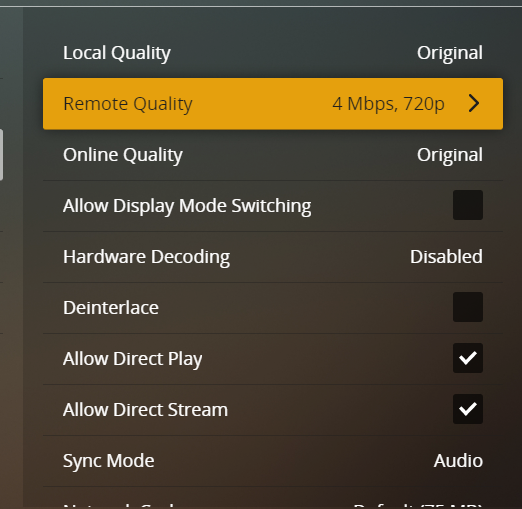
Step 5: Select "Original" at the top of the options list.
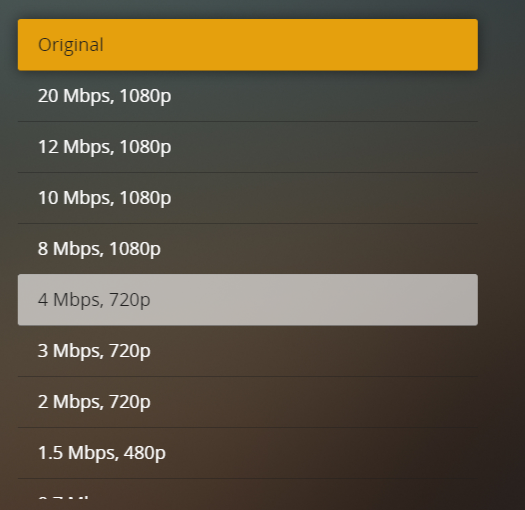
Mobile Players
If you are on a tablet or cell phone this is for you. This was super helpful for me when I was sitting for my tattoo appointments which are very long. I should recommend that you only make this change if you have unlimited Data or are using it on Wifi.
Step 1: At the top of the screen, select "Home"
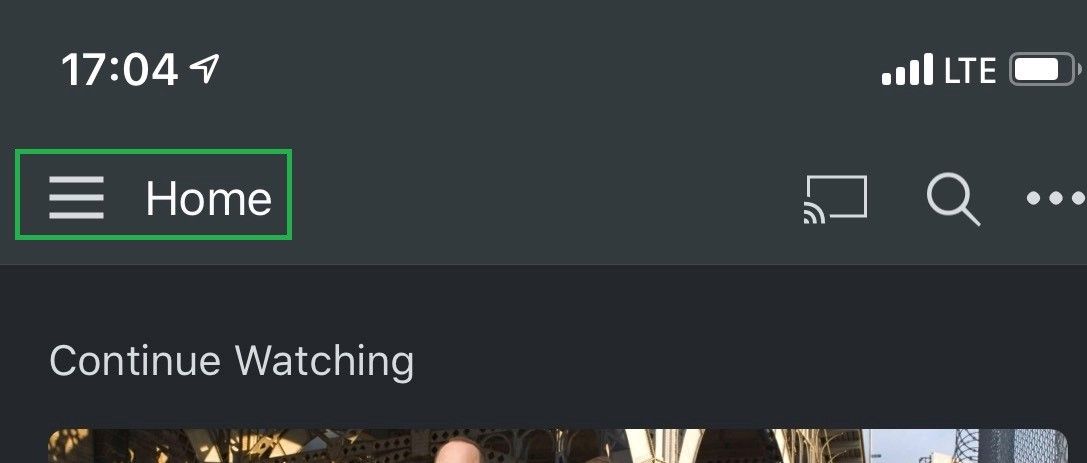
Step 2: Select the "Gear" icon on the top right had side of that menu.
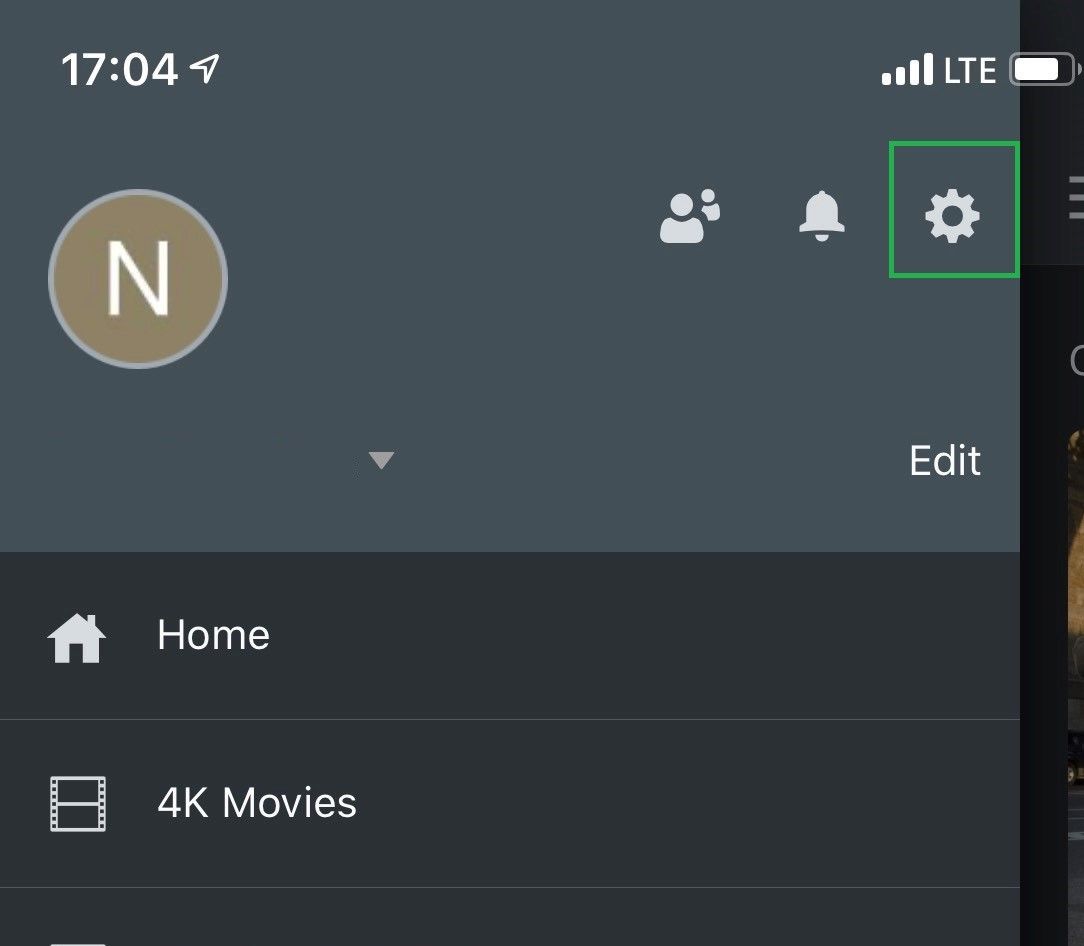
Step 3: Select "Quality" from the list of options.
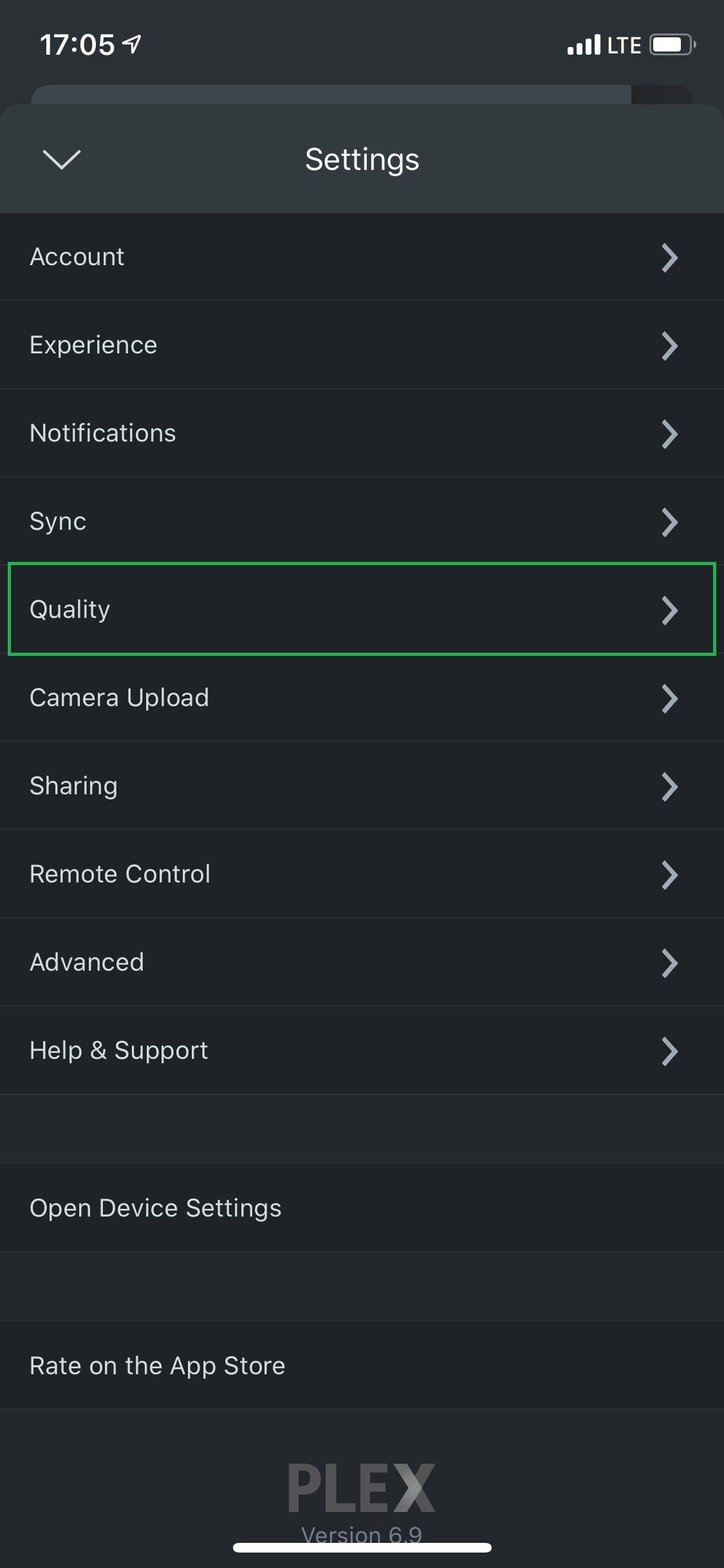
Step 4: Select the "Remote Steaming" option.
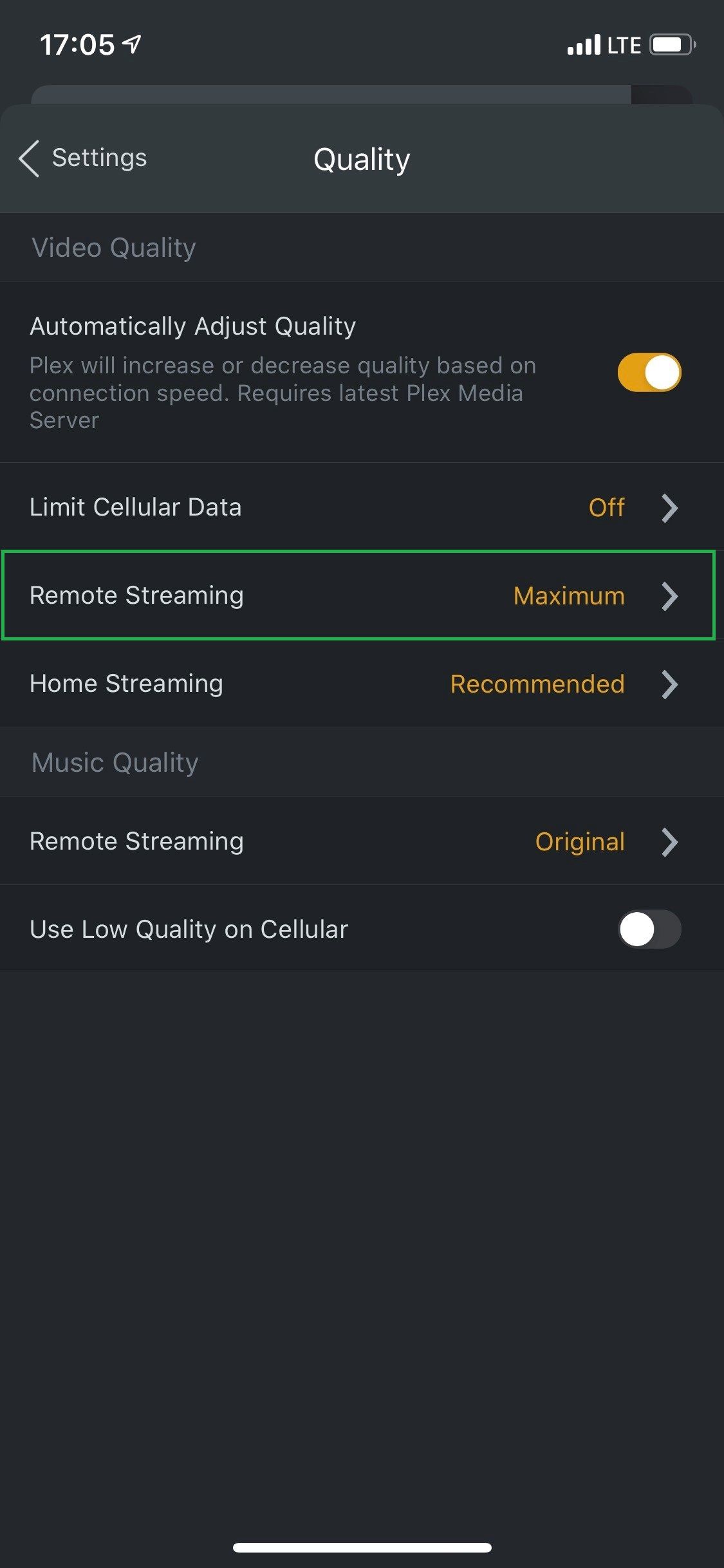
Step 5: This is where it can get a bit annoying. In the "Remote Steaming" option, at the bottom, select "Show All" then return to the top and select "Maximum" or "Original."
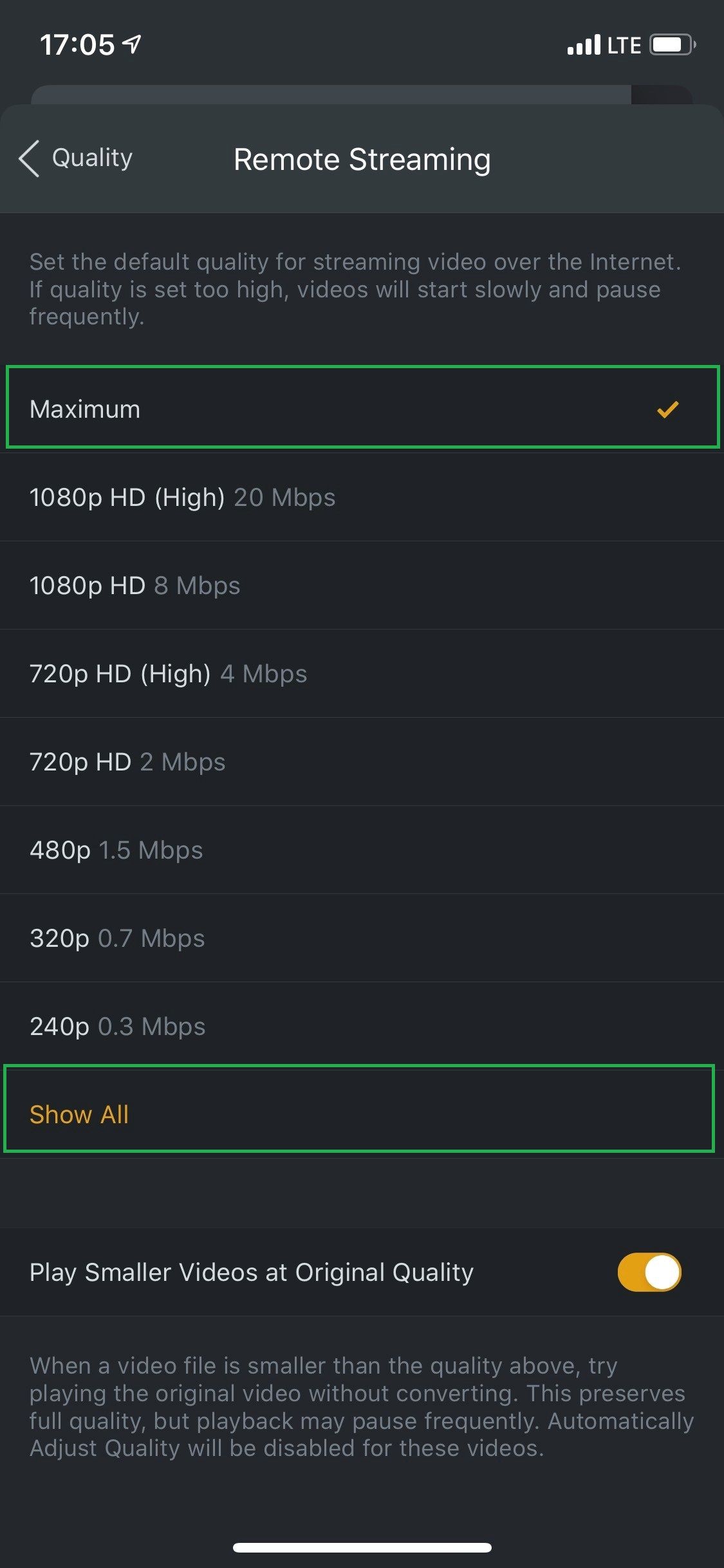
Wrap up!
By now you are watching videos in their full HD, maybe 4k, glorious quality. If there are any issues with this guide, or you have other questions, please feel free to email me at [email protected].

These links are not required to be clicked, but you are welcome to support me doing so below. Any amount that you feel is worthy.
And you can also get yourself a free stock (or 3 if you also sign up for Webull with $100 deposit) by clicking the links below.



